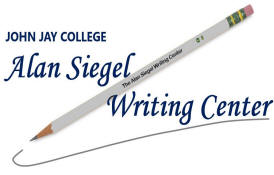MONDAY, TUESDAY, WEDNESDAY, AND THURSDAY TUTORING
The Alan Siegel Writing Center uses Office 365 and a phone call to try to mirror an in-person tutoring session as much as possible. To have an appointment in this manner, you must have access to your John Jay email, CUNYFirst account, a device that can run Office 365, and a phone. Office 365 is a free service offered to every John Jay student. This cloud version of Word is yours to claim.
You are in the right place to make an appointments on Monday, Tuesday, Wednesday, or Thursday.
If you would like an appointment on Friday, Saturday, or Sunday, please click HERE.
Watch Video: How to Make an
Appointment
Click HERE to read instructions on how to make an appointment.
Click HERE to read instructions on how to have an appointment.
Click HERE to read instructions on how to cancel an appointment.
LIMITATIONS ON APPOINTMENT
SCHEDULING:
1.
You can only schedule an
appointment 20 minutes to 30 days in advance.
2.
You may only have one
appointment per day.
3. Normally, appointments are 60 minutes, but we have added 15 minutes to mitigate the additional time spent on setting up the distance tutoring session but, no matter the length of the session, being prepared and assignment length matters. Any time spent learning the system, during your appointment, cuts into time spent working on your assignment. You also cannot expect your tutor to be able to read long papers in one session. If
you have a large paper, you must make multiple appointments.
MAKING AN
APPOINTMENT:
On TutorTrac, you can
search for open appointments,
book appointments,
cancel appointments,
view your upcoming appointments, and view and print your appointment
history
ACCESSING THE SYSTEM:
To access TutorTrac, you need to
have an active John Jay email address. You will log in using your
email ID and password. If you need to activate your John Jay email
account or reset
your password, please do so before
you attempt to log in to TutorTrac.
After you have viewed
the training video or read the instructions, you can access TutorTrac on the
web by clicking here.
1.
Log into TutorTrac using
your John Jay email user name and password.
2.
Click on the appointment
link on your main page.
3.
Choose the Alan Siegel Writing Center from the Center drop down list.
4.
Choose the class that your
appointment is for. You can only choose courses that you are currently
enrolled in, personal statements, cover letters, and resumes.
5.
Enter the date
on which you would
like to have your appointment. You can also choose a specific time and tutor,
but you will be shown more options if you leave these fields blank.
6.
Click on the search button.
The available times will appear on the right side of the screen. If no times
appear, there are no appointments for the day, time, and/or tutor that you
chose.
7.
Click on the time slot that
you wish to have. Make sure to check that you are on the correct date.
8.
Click on the save button to
finalize your appointment.
9. Click on the
X to exit the
appointment box screen and return to the previous page.
Once you have completed Step
9, you have scheduled an appointment. You can either log out of TutorTrac or
try to make another appointment.
ATTENDING AN
APPOINTMENT:
- After you have made an appointment, you should have received an email containing the information for your appointment and a reminder email the day before your appointment. Our system will only email your John Jay account, so you must have access to it to receive the phone number you need to call to begin your appointment and the name of your tutor.
- You should check that you have access to the cloud service before your appointment. To do so, go to Office 365. This is the link: https://www.cuny.edu/about/administration/offices/cis/technology-services/microsoft-office-365-for-education/#1559833338793-b2d4f0bf-8865
- Click the button on the left that says, “LOG INTO OFFICE 365”
- You will need your CUNYFirst credentials. Username example: Alan.Siegel68@login.cuny.edu. Your password is your CUNYFirst password.
- Once you have checked that you have access to Office 365 and your email, you just need to show up for your appointment.
- On the day of your appointment, at the time of your appointment, call the number that you were emailed. Do not call earlier than your appointment time. The tutor will not be able to answer or start the session early because he or she will be in another session.
- Do not be late for your appointment. If you do not call within the ten-minute grace period, your appointment will be cancelled and given away to another student.
- Once your call connects, the tutor will introduce himself or herself and then email you a link to upload your paper.
- Access your John Jay email and click on the link that you were sent.
- The link will take you to a folder where you need to upload your assignment and instructions.
- While you are uploading your assignment, the tutor will ask for your professor’s name and any other information he or she needs.
- Once you have uploaded the documents, inform your tutor that you are done.
- Then you and the tutor can both open the same document and work on it at the same time. All changes made by either you or the tutor will happen in real time.
- Keep in mind that Office 365 is just Word on cloud. If you know how to use Word, you know how to use this. Everything is in the same place and works the same way. The only difference I see is that this version auto saves.
- The rest of the appointment should proceed like a normal tutoring session. You and the tutor will talk on the phone while you work on your assignment together.
- If you have not yet started the assignment, you can still work on an outline or brainstorm in this session. You can also work on a resume, personal statement, or cover letter.
- Your actual appointment time is for 60 minutes, but you have a 75-minute block to set up the appointment and handle any technical difficulties that might arise. Keep in mind that any issues that arise during the setup of your appointment will cut into the time needed to work on your assignment. That is why it is important to check that you have access to everything you need beforehand.
- Once the appointment is over, you have ended your call, and the tutor has exited your document, right click on the document to download it back to your computer.
- If you need proof of your appointment, you must log into TutorTrac to get it. Once you have logged into TutorTrac, on the left side of the screen under Student Options, you will see a box that says, “Visit History.” Click on that box. You can take a screenshot of your visit history as proof that you attended an appointment. We just ask for patience. If your appointment concluded at 3 PM, but your visit information does not show at 3:01 PM, just give us a few minutes to complete filling out the paperwork for your appointment.
IF YOU NEED TO CANCEL
AN APPOINTMENT:
If you need to cancel an
appointment, you must do so before the appointment begins. Otherwise
it counts as a missed appointment.
To cancel an appointment, log
into TutorTrac and find the appointment listed that you want to cancel on
the upcoming appointment list. There should be a gray X at the end of your appointment information. Click
on that X and you will receive a pop-up box that allows you to cancel your
appointment.